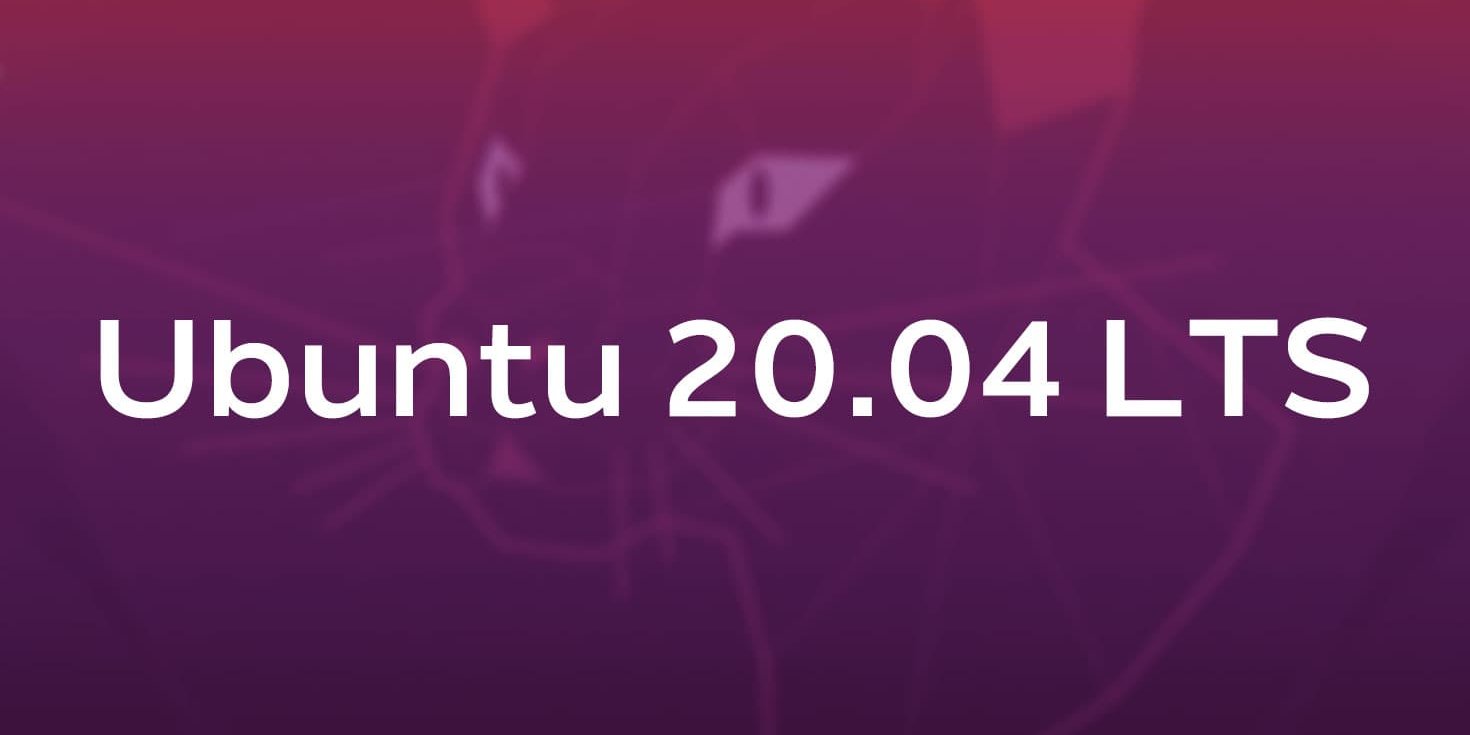Ознакомившись с базовыми понятиями об использовании iptables можно приступать к настройке защиты вашего web-сервера. 1. Просматриваем уже имеющиеся правила iptables Изначально они не установлены и имеют режим ACCEPT, убеждаемся в этом командой: В большинстве случаев вывод будет похож на нижеследующий: Если что-то не так, то изучаем правила и сохраняем их. После чего удаляем все имеющиеся правила, если они есть. 2. Очищаем имеющиеся правила 3. Защита ssh 3.0 Разрешаем доступ по ssh Разрешить SSH доступ во избежание его блокировании и потери контроля над сервером. Любимым решением (по мнению авторов большинства подобных статей) для этого была бы команда: eth0 нужно заменить на имя вашего рабочего интерфейса Но разрешая доступ на SSH в самом начале, мы потом не сможем наложить на SSH правила[…]
Проблема ограничения доступа к сайтам, директориям и файлам, которые располагаются на вашем сервере не является редкой и может возникнуть в десятках, если не сотнях случаев: реконструкция или разработка сайта, доступ к которому нужно ограничить его командой до завершения процесса, региональные или локальные проекты, борьба со школохацкерами и т.п. 1. Как при помощи nginx заблокировать доступ с определенного ip к некоторой секции сайта? Открываем конфигурационный файл вашего сайта: Находим или создаем локейшн, доступ к которому нужно закрыть с определенного ip, например «111.222.333.444»: После чего нужно не забыть проверить правильность конфигурации командой: И в обязательном порядке перезагрузить nginx: Или просто заставить его перечитать конфигурационные файлы: Дополнительно вы можете вывести свою страницу ошибки или даже сделать переадресацию на другой сайт: Аналогичным образом вы[…]
1. Устанавливаем certbot Используем команду: Подтверждаем установку клавишей «Y» и «Enter» Теперь Certbot установлен и готов к использованию, но, для того, чтобы он мог настроить SSL для Nginx, нам сперва необходимо проверить настройки Nginx. 2. Проверка настроек Nginx Certbot должен иметь возможность найти корректный серверный блок в вашей конфигурации Nginx для того, чтобы автоматически конфигурировать SSL. Для этого он будет искать директиву server_name, которая совпадает с доменным именем, для которого вы запросите сертификат. Если вы следовали инструкциям по настройке серверного блока в руководстве по установке Nginx, у вас должен быть серверный блок для вашего домена по адресу /etc/nginx/sites-available/example.com с уже правильно настроенной директивой server_name. Для проверки откройте файл серверного блока в nano или любом другом текстовом редакторе: Найдите строку с[…]
1.0.1. Проверка и изменение часового пояса сервера Открываем консоль, через SSH и проверяем текущую дату и время на сервере с помощью следующей команды: Вывод будет примерно следующим: Мы привыкли к 24 часовому отображению времени и нам его нужно изменить. Для этого вписываем в консоль следующую команду и нажимаем «Enter»: В выпадающем окне «Geographic area:» выбираем «Europe». На следующей странице в «Time zone:» выбираем «Moscow». После чего наблюдаем измененные часовые пояс и время в удобном для нас формате, например: Обращаем ваше внимание на то, что встроенный в Ubuntu планировщик заданий «cron», использующийся для периодического выполнения заданий в определённое время автоматически не подхватывает новый часовой пояс и его надо перезагрузить командой: 1.0.2. Проверка настройки кодировки сервера и установка кириллицы в консоли Если[…]
Кто-то использует update-notifier, занимающий 500 мб и выводящий результаты каждый раз при авторизации по ssh, а мы рекомендуем не устанавливать лишний софт и использовать следующую команду: В случае, если обновлять ничего не нужно, то результат команды будет следующим: Если обновлять что-либо нужно, то код будет похож на нижеследующий: ПОДРОБНЕЕ: https://unix.stackexchange.com/questions/105463/machine-readable-number-of-updates-alternative-to-usr-lib-update-notifier-apt